
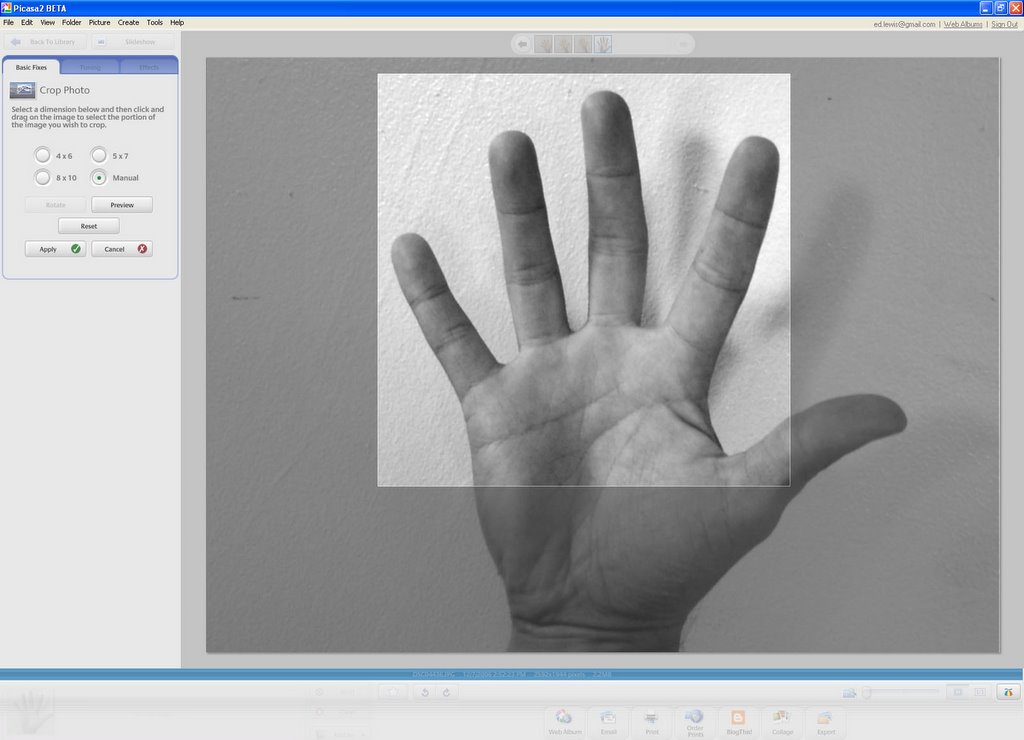
You can buy extra storage that is shared across Drive, Gmail and Photos starting at $2 a month for 100GB, $10 a month for 1 TB, and so on. So if you choose the Best for Sharing option, you could theoretically upload unlimited photos for free. Google+ Photos also has an awesome feature whereby you don’t get charged for storage if the pictures you upload are less than 2048×2048 in resolution. Now you get 15GB of free storage for Google Drive, Gmail and Google+ Photos.
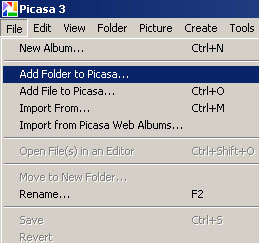
Īs of 2014, the storage plans have changed. Step 7) To view your photos on Google+, go the following link. Now click Upload and you’ve successfully uploaded your first album to Google+ Photos from Picasa. If you don’t add anyone, it will be a private album. Now that Google+ Photos is the new Picasa Web Albums, you have the option to share with your Google+ circles. You can choose Original if you want to create a backup of all your pictures at the highest resolution. Most of it is self-explantory, but leave the setting for Upload Setting to the default of Best for Sharing. Step 6) Once you do that, it’ll bring up another dialog box asking for the Title of the album and some other information. There is an option to sign up, so click that if you don’t have a Google account. When you click that, it’ll ask you for your login information, so you need to create a Google account if you don’t already have one. Then simply right click on the folder and there is an option called Upload to Google+ Photos.
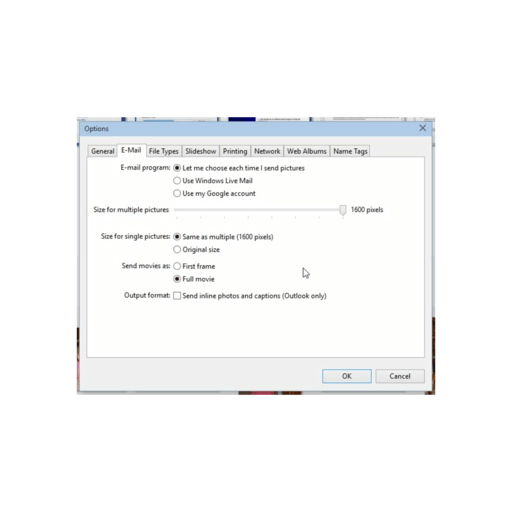
Step 5) Once everything is loaded, you can click on any of the folders in the left pane and it’ll highlight that folder and bring up the pictures for that folder. Here you can change the date and also add a location if you like. Quick Tip: If the date set by Picasa is incorrect, just right-click on a folder and choose Edit Description. By default, it’s smart enough to sort out all the pictures by year, month and so forth. When you click on one of the folders, all the pictures load up on the right side as thumbnails. Step 4) Give it some time to find all the pictures and you’ll see the folders load on the left-hand side. So even if your pics are not in those folders, just choose it anyway and I’ll show you how to add the folders later. I usually choose the latter option (My Pics, My Docs, Desktop) because otherwise when the whole computer is scanned, it will pick up a lot of junk images that you probably don’t want (Office icons, etc). Once it loads, a dialog comes up asking to either scan your whole computer or just My Pictures, My Docs, and the desktop.


 0 kommentar(er)
0 kommentar(er)
